
先日、メーラーアプリのThunder birdを更新したら表示レイアウトが大きく変更されてしまいました。
アプデ以前の表示形式であれば、メールの件名を一回クリックするだけで、画面下部にメールの中身が表示され、自動で既読も付くようになっていたのですが、アプデ後はメールをダブルクリックして別タブで開く必要があり、非常に面倒くさいです。
そこで、アプデ前のように一回のクリックでメールの中身を画面下部に表示し、既読状態にする設定に戻してみました。
その手順を備忘録として残しておきます。
・一回のクリックでメールの中身を表示できるようにしたい人
今回目標とするレイアウト(アプデ前の状態)
参考までに、アプデ前のレイアウトを以下に示します。 画面下部にスペースがあり、メールの件名を一回クリックすれば、このスペースにメールの中身が表示されます。

別タブで表示する必要がないメール(ワンタイムパスワードなど)を確認する際に非常に便利でした。
現状のレイアウト(アプデによる改悪後)
アプデ後はこのように画面下部までメールの一覧が並んでおり、メールの件名を一回クリックしてもメールの中身を表示することができません。
メールの中身を確認するためには、件名をダブルクリックして、別タブで表示する必要があります。
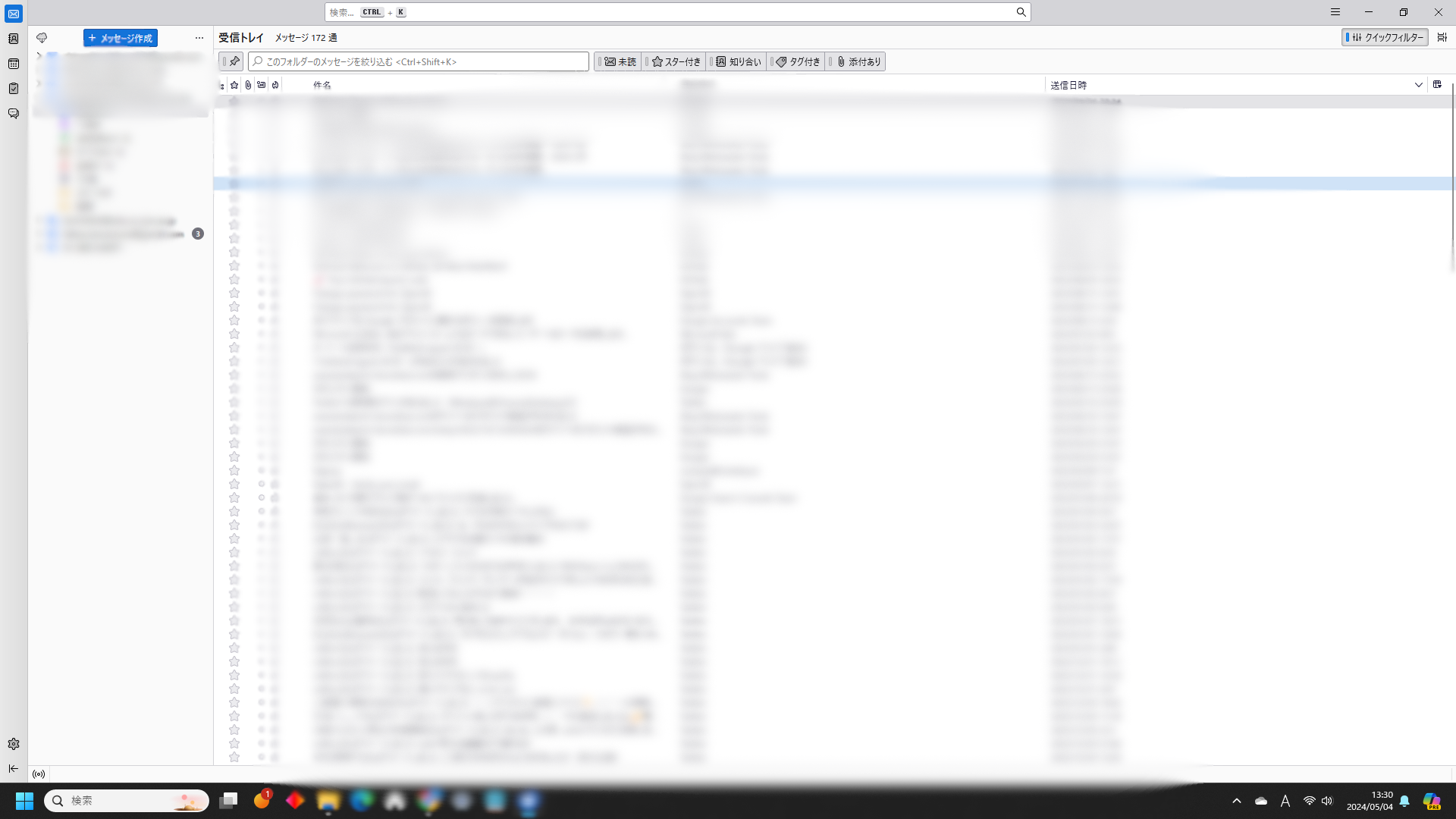
レイアウト設定の手順
まず、キーボードの"Altキー"を押し、Thunder bird画面上部に"ツールバー"を表示させます。
次に、下の画像のように、"表示"→"レイアウト"→"クラシック表示"の順でクリックします。

この時点では、特に画面表示に変化は見られません。
続いて、"表示"→"レイアウト"→"メッセージペイン"の順でクリックします。

すると、以下のようにレイアウトが変わります。
この状態でメールの件名を一度クリックすると、画面下部のスペースにメールが表示されるようになります。

既読に関する設定
メールを画面下部で表示したらすぐに既読になるよう、設定をしていきます。
まず、画面右上の三本線のマークをクリックし、"設定"を選択します。

次に画面左の"一般"タブを選択してから、画面下部へスクロールし、"既読と表示"メニューを開きます。
そして、"メッセージを自動的に既読にする"にチェックを入れ、"メッセージの表示直後に既読にする"を選びます。

これで、メールの件名を一回クリックするだけで、メールの表示および既読がつけられるようになりました。
まとめ
Thunderbirdさん、アプデ毎にレイアウトを大きく変更するのは勘弁してください...



