
今回は、個人的に激推ししたいスクショツール、"Rapture"を紹介します。
パソコンに標準搭載されたスクショ機能しか使ったことが無いという方は絶対見てください!(マジでおすすめなので)
・画面の一部分だけのスクリーンショットを撮りたい
・スクショを撮る際に、ファイル名や画像の形式、保存場所を設定したい
・調べ物作業をより効率化させたい
スクショツール"Rapture"とは
Raptureの使い方は非常にカンタンです。
1.Raptureのアイコン(おにぎりマーク)をクリックして、Raptureを起動
2.カーソルがおにぎりマークになったら、スクショしたい範囲を選択
3.選択した範囲のスクショが別ウィンドウに生成される
4.画像ファイルとして保存したい場合は生成されたウィンドウをクリックし、Ctrl+Sで画像を保存
文字だとよく分からないので、使用例をお見せします。

上の例では、YahooトップページのYahooロゴ周辺部分のみを選択してスクショしてみました。
このように、Raptureを使えば必要な部分のみを選択してスクショすることができます。
ちなみに、範囲指定をせずに画面をダブルクリックすれば、画面全体をそのままスクショすることができます。

Raptureの優れている点
1.スクショ範囲の選択ができる
スクショを撮る際に範囲指定ができるため、後から不要な部分をトリミングする必要がありません。
2. ファイルの名前、形式、保存場所をその都度指定できる
PC標準搭載のスクショ機能では、スクショした画像は基本的に自動で名前が付けられ、スクリーンショット用のフォルダに自動で保存されてしまいます。
これに対し、Raptureを用いれば、スクショ時にファイルの名前、形式、保存場所をその都度指定できるため、後から画像ファイルを整理する手間を省くことができます。
3.スクショした部分をメモとして画面上に表示し続けることができる(マジで便利!)
個人的にはこの機能がRaptureの一番の魅力であると感じています。
先述の通り、Raptureでスクショ範囲を選択すると、選択した範囲のスクショが別ウィンドウに生成されます。
実はこのウィンドウは、閉じない限り画面の最前に常に表示されるという特徴を持っています。
例えば、PCで何か調べ物をしながら作業をする場合、通常であれば調べた内容が表示されているウィンドウと、作業を行うウィンドウを頻繁に行き来することになります。
しかし、Raptureを用いればスクショした部分を常に画面上に表示させ続けることができるため、ウィンドウを行き来する必要が無く大変便利です。
これだけでは魅力が伝わりにくいと思うので、活用例を一つ紹介します。
例えばPCで遊びたいゲームがあったとして、そのゲームの推奨スペックを満たしたゲーミングパソコンを探す場合を考えます。
この時、ゲームの公式ページに載っている推奨スペック表をRaptureでキャプチャし、画面端に常に表示した状態にしておけば、PCのスペックと推奨スペック表を比較するのがとても容易になります。

調べ物中にウィンドウやタブを行き来するストレスから解放されるため、超おススメの機能です!
おすすめの使い方
Raptureを使う際は、Raptureをタスクバーに登録しておくと非常に便利です。
こうすれば、スクショを撮る際に、タスクバーのおにぎりアイコンをクリック→カーソルで範囲選択→スクショ完了
といったように、すぐにRaptureを使用することができます。
Raptureをタスクバーに登録するには、
1.Raptureアプリ本体が入ったフォルダを開く
2.rapture.exeを右クリック
3.タスクバーにピン止めする
と操作すればできます。

ダウンロード方法
まずはこちらのページににアクセスします。
www.vector.co.jp
下へスクロールし、”ダウンロードはこちら”をクリックしてください
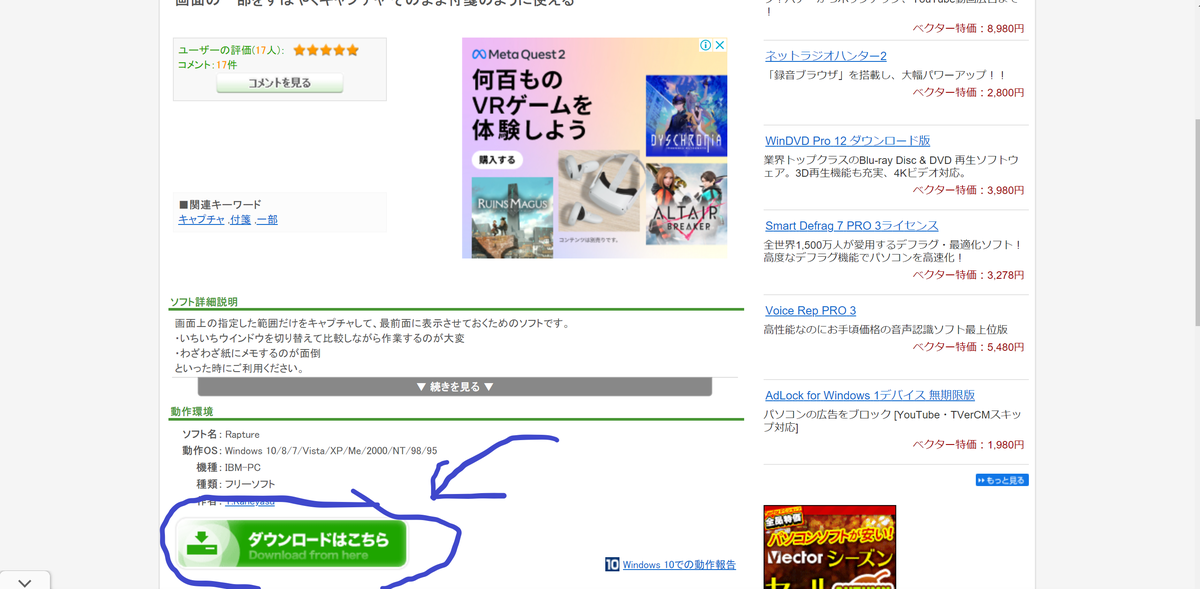
遷移先のページで、”ダウンロードページへ”をクリックします。

すると、"今すぐダウンロード"と書かれたボタンが表示されるので、クリックするとダウンロードが始まります。

ダウンロードしたzipファイルは、右クリックから解凍(すべて展開)することをお忘れなきようご注意ください。



