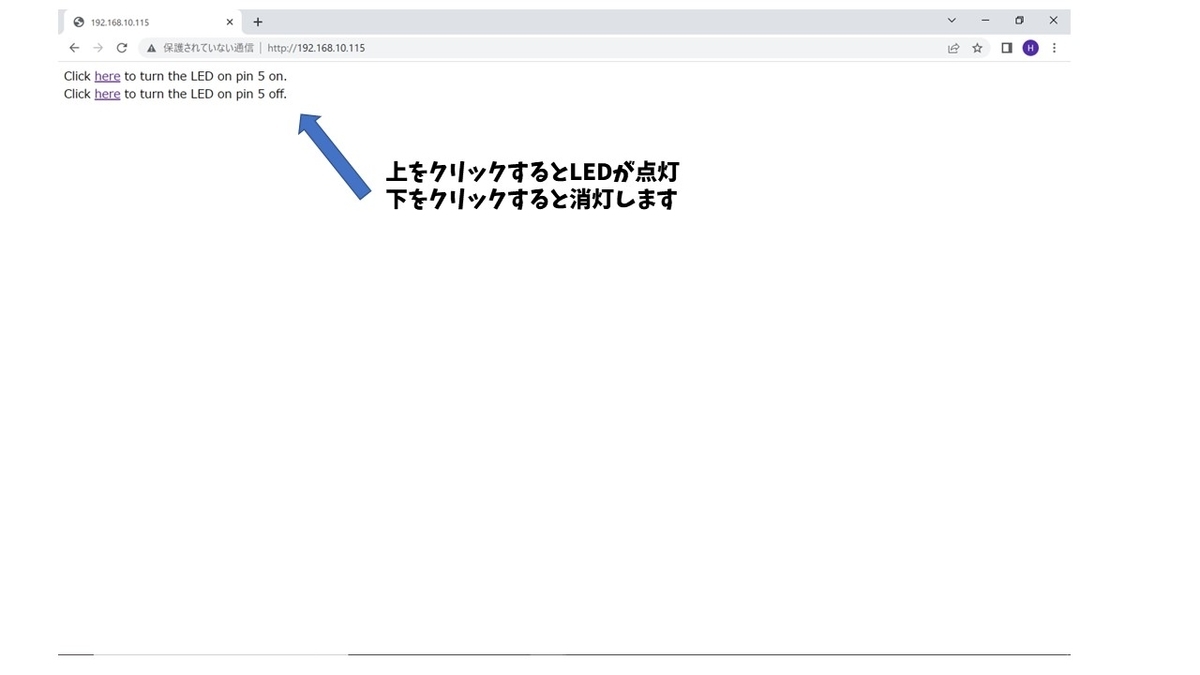今回は、WifiやBluetoothに接続可能かつ、Arduinoとして利用できるマイコン、"ESP-WROOM-32D開発ボード"を紹介します!
ArduinoをWifiやBluetooth経由で操作したいと考えている方はぜひ参考にしてください!
ESP-WROOM-32とは?
ESP-WROOM-32(以降、ESP32とします)は、WifiやBluetooth用の通信機能を搭載したマイコンです。
最大の特徴は、Arduinoと同じように扱えるということ。実はESP32はArduinoIDEからスケッチの書き込みを行うことができ、言語についても、Arduinoと全く同じ言語を使用することができます。
そのため、これまでArduinoを使ってきた方であれば、ESP32を使い始めるにあたって、新たに開発環境を構築したり、別のプログラミング言語を習得する必要はないんです(超便利)!
そして、今回紹介するESP32開発ボードはESP32をより扱いやすくするよう、各ピンヘッダやUSBケーブルのコネクタなどが搭載されています。
今回使用するESP-WROOM-32D開発ボードは秋月電子通商のページから購入できます。
ESP32を使うメリット
ESP32を使うメリットとしては、以下のようなものが挙げられます。
Arduinoと同じように使うことができる
ESP32はArduinoIDEから専用のボードマネージャを導入することで、通常のArduinoと同じように動かすことができます。
新たにプログラミング言語を習得する必要もありません。
そのため、これまでArduino用に作ってきたスケッチも、大半はESP32でも動作します。
単体でwifi,bluetoothに接続可能
ArduinoにはWifi,Bluetooth機能が標準搭載されておらず、別売りのwifiシールドなどと組み合わせて使う必要があります。
これに対し、ESP32は本体に通信機能が内蔵されているため、単体で無線通信を行うことができます。
Arduinoのwifiボードよりも安い
ESP32はArduinoでwifi通信を行うために必要なwifiシールドよりも安価で入手できます。
価格を比較するとこんな感じ。
ESP-WROOM-32D開発ボード ¥1,480(税込)(秋月電子)
akizukidenshi.com
ESP-WROOM-02 Wi-Fi シールド ¥2,750(税込)(スイッチサイエンス)
www.switch-science.com
Wifiシールドを買うよりも1000円以上お得になるため、個人的にはESP32開発ボードを購入することをおススメします!
ESP32をWifiに接続してみよう
ここからは実際にESP32をWifiに接続し、PCやスマートフォンのwebブラウザ上から操作する方法を紹介します。
手順① ArduinoIDEのインストール
今回は開発環境としてArduinoIDEを使用します。ArduinoIDEの導入がお済みでない方はこちらの記事を参考にインストールを行ってください。
手順② ESP32用ボードマネージャをインストール
初めに、ArduinoIDEを開き、左上から、ファイル→環境設定 をクリックします。

環境設定ウィンドウが表示されたら”追加のボードマネージャのURL”の欄に以下のURLを入力し、右下のOKボタンを押してください。
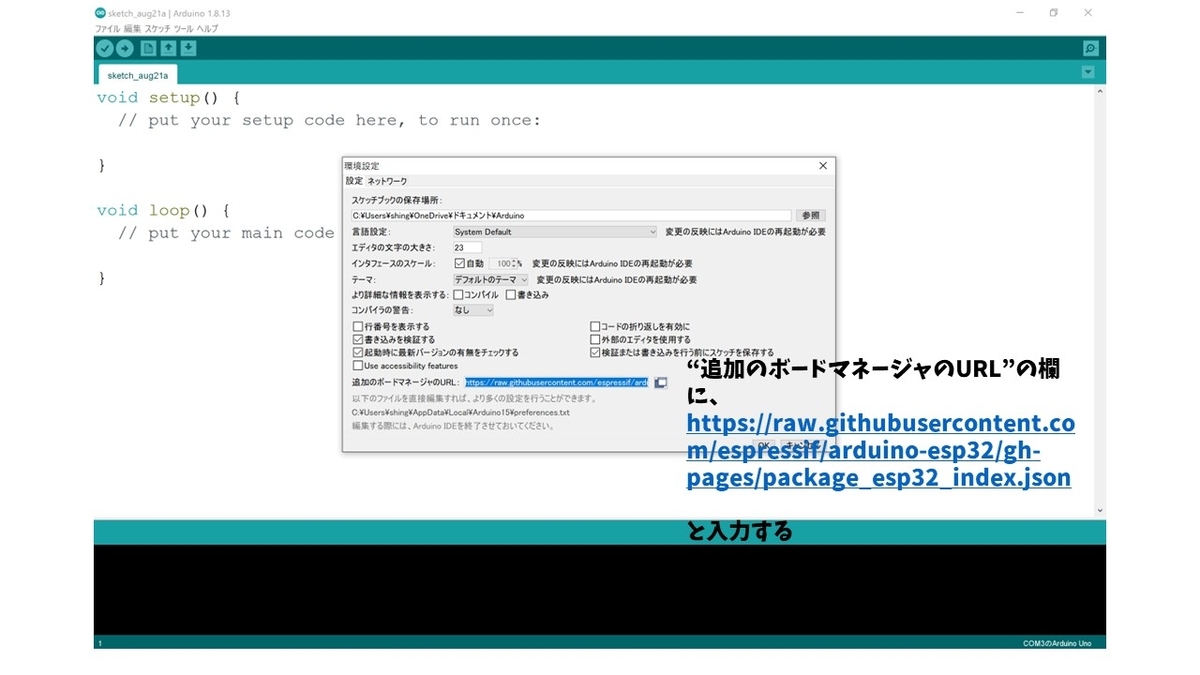
次に、ツール→ボード→ボードマネージャをクリックします。
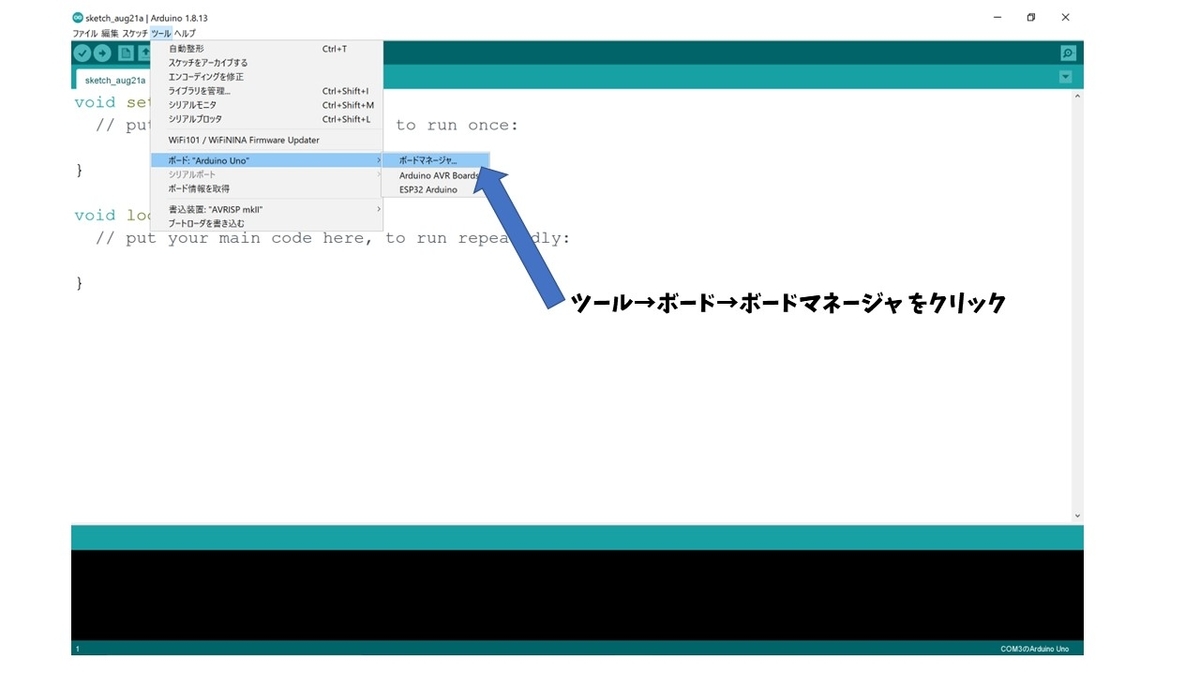
ボードマネージャのウィンドウが表示されたら、上部にある欄に"ESP32"と入力してください。
下の画像と同じパッケージが表示されたら、インストールボタンを押します。
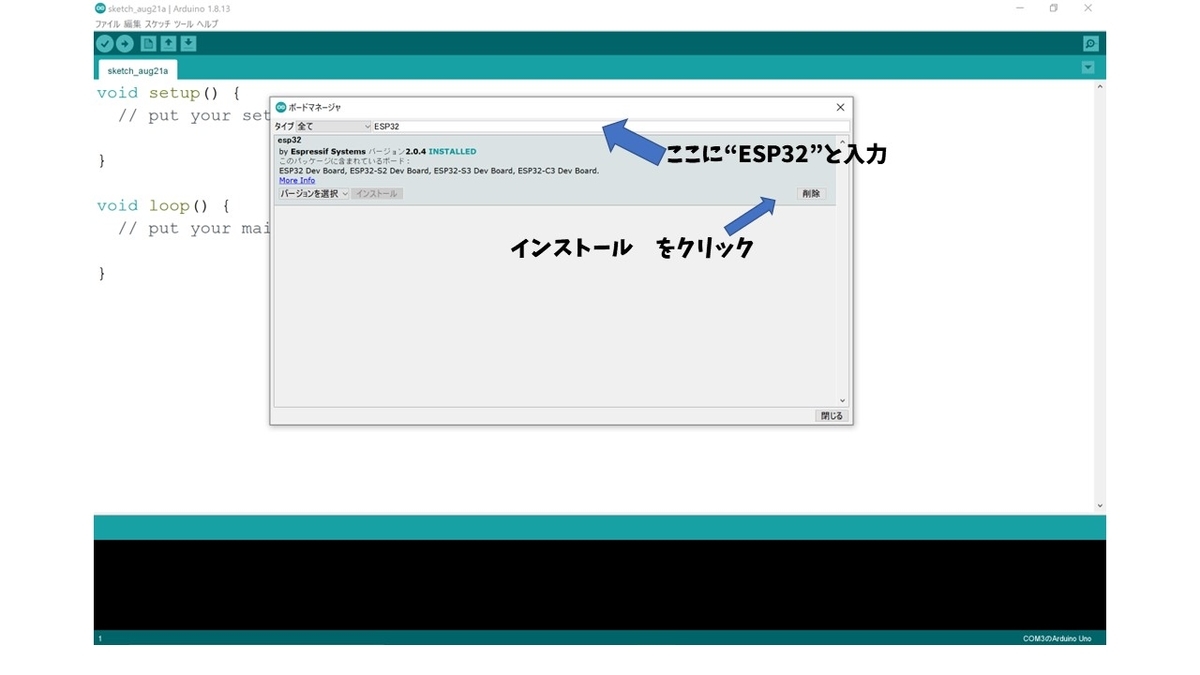
インストールが完了したらボードマネージャを閉じ、ツール→ボード→ESP32 Arduino→ESP32 Dev Module を選択します。
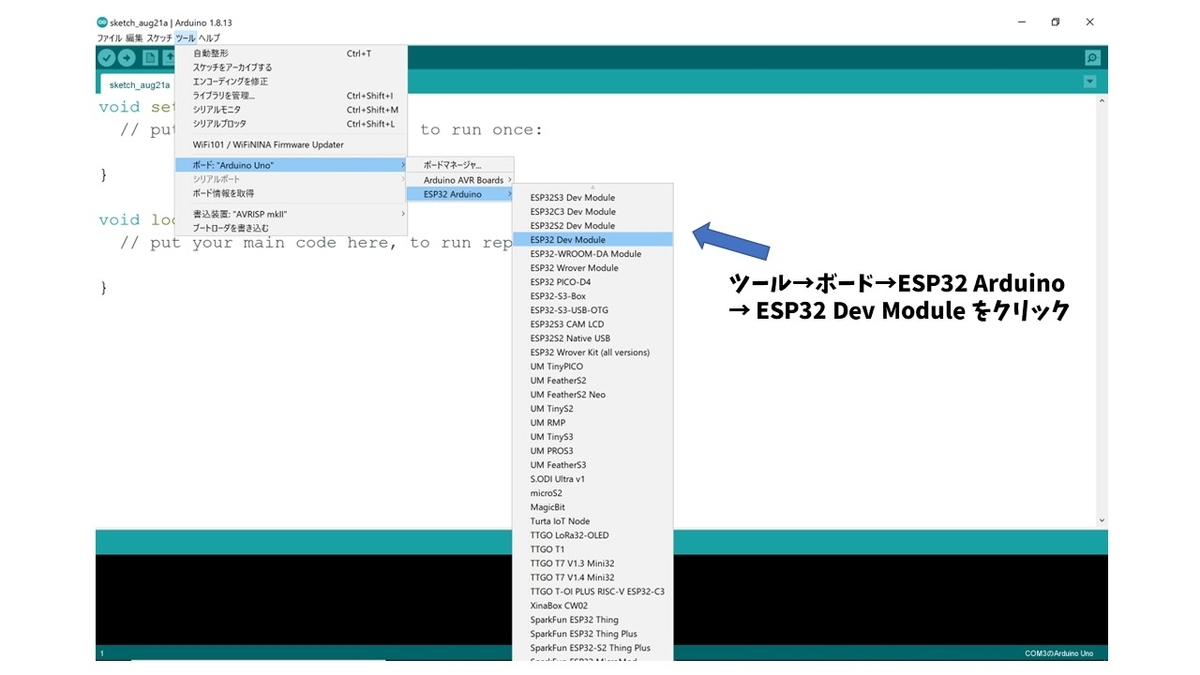
ウィンドウ右下の表示が"ESP32 Dev Module"となれば成功です!
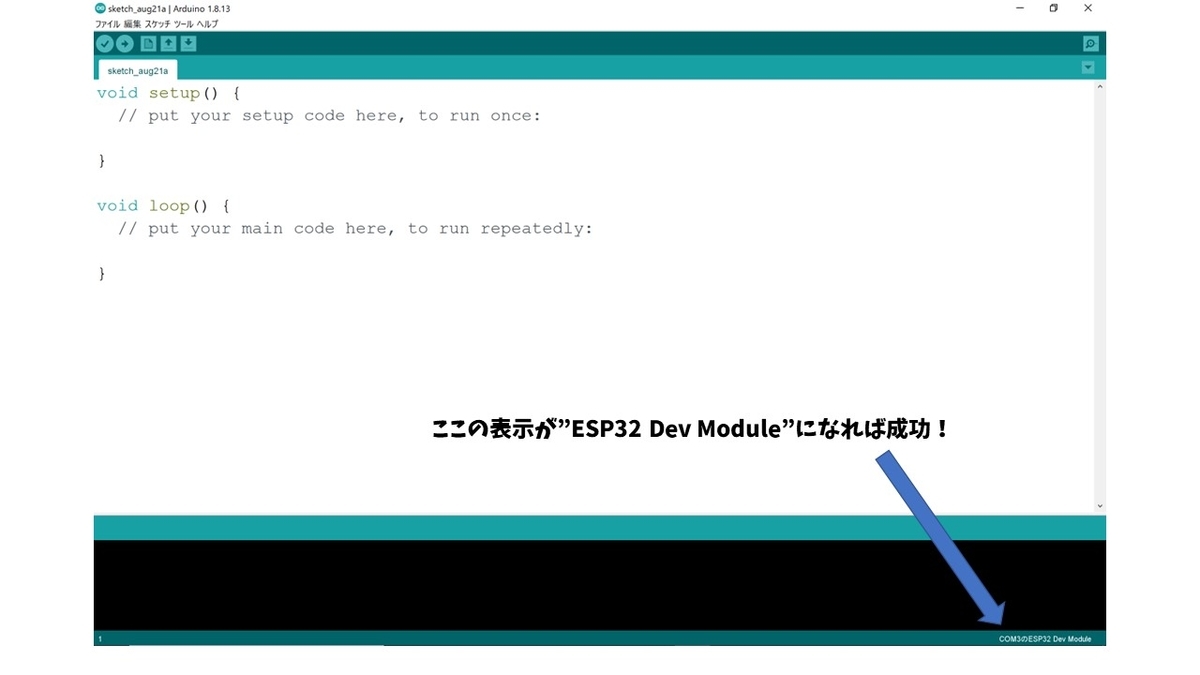
手順③ サンプルスケッチを開く
ESP32をWifiに接続するためのサンプルスケッチを書きこんでいきます。
まず、ファイル→スケッチ例→(ESP32用のスケッチ例)Wifi→SimpleWifiServer を選択します。
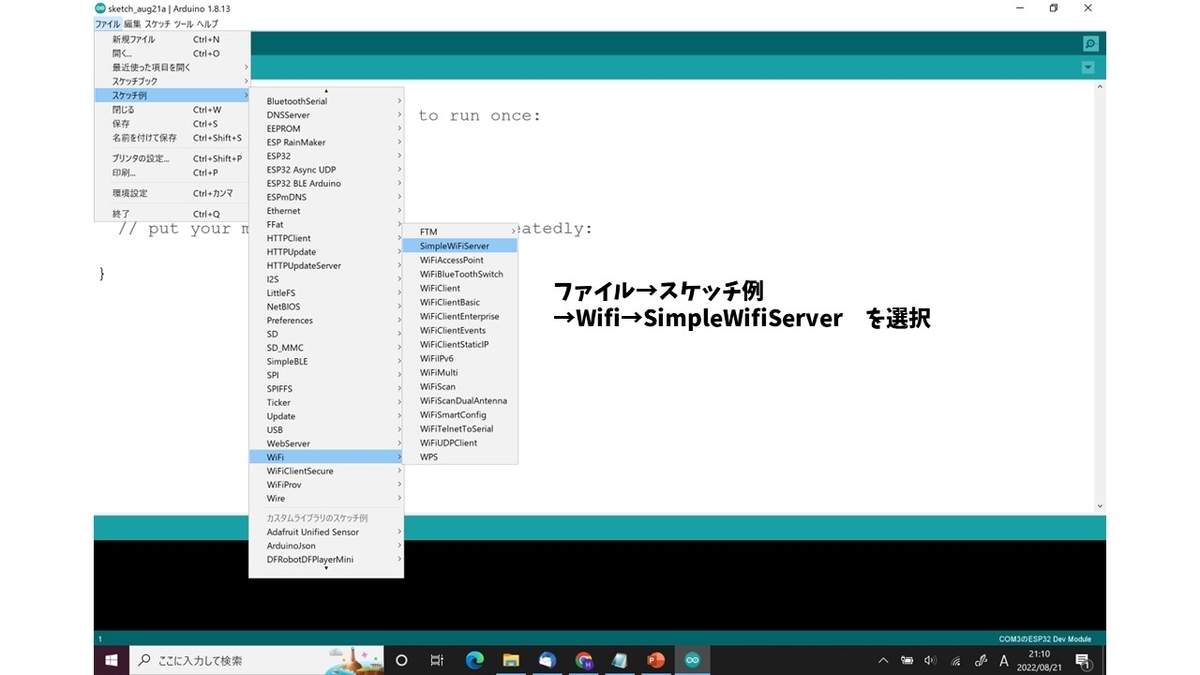
サンプルスケッチが開かれたら、少し下にスクロールし、画像に示す箇所にssidとパスワードを入力します。
なお、この時接続するネットワークには2.4GHz帯のものを選択してください。
("yourssid"の部分と"yourpasswd"の部分をそれぞれ接続したいネットワークのssidとパスワードに書き換えてください)

手順④ LED点灯用の回路を組む
ssidとパスワードの入力が完了したら、LEDを点灯させるための回路を組みます。
今回使用するサンプルスケッチでは5番pinが出力となっているので、使用するピンは5番ピンとGNDになります。
以下のような回路を組んでください。5番pin→抵抗→LED→GNDの順で接続します。

手順⑤ ESP32にスケッチを書きこむ
ESP32にスケッチを書きこむために、ESP32とPCをUSBケーブルで接続します。
ESP32開発ボードの端子は"microUSB type-b"端子なので、片側が通常のUSB端子、もう片側がmicroUSB type-b端子となっているケーブルを使用してください。
参考としてAmazonで販売しているケーブルのリンクを載せておきます。
PCと接続したら、スケッチの書き込みを行う前にシリアルモニタを開いておきます。
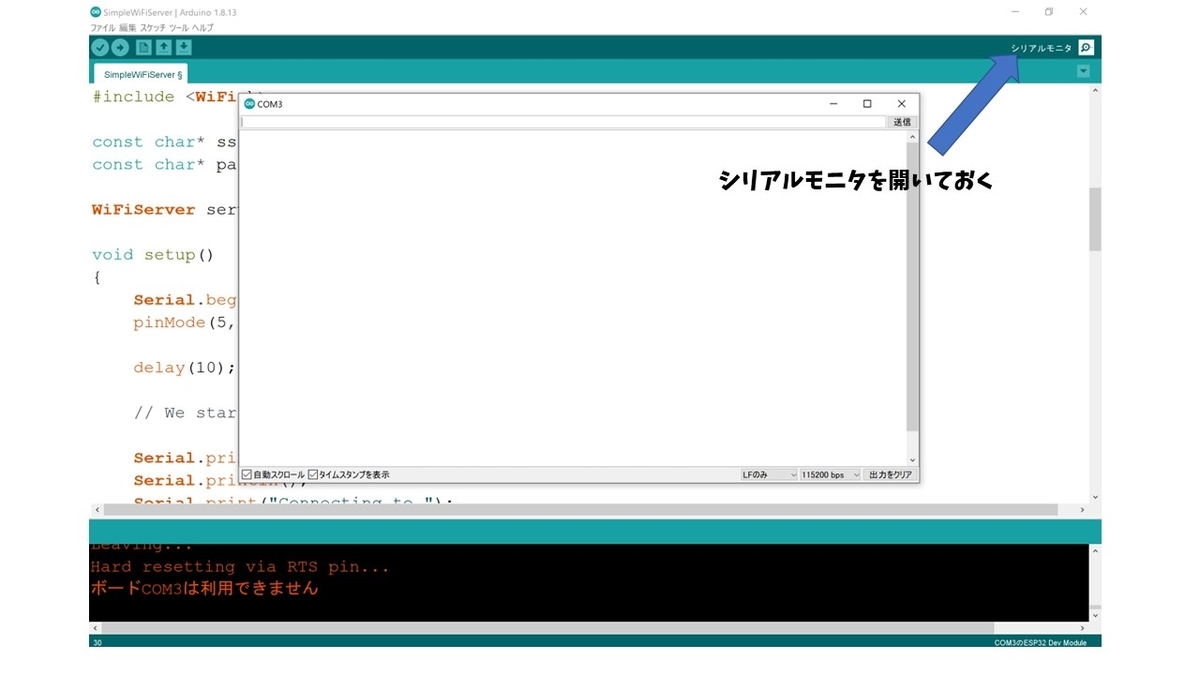
スケッチの書き込みを実行すると、シリアルモニタには次のような表示がされます。